
Trophymarker labelprinter
Print labels for trophies and medals with the JDS industries Trophymarker.
Installation guide
1. Unpack the printer
Please carefully inspect the packaging and printer upon receiving the ATP-300 Pro printer.
- Place the printer on a flat and secure surface
- Make sure the power switch is turned off
- Connect the printer to the computer wit the provided USB cable (or an ethernet cable).
- Plug the power cord into the power cord socket at the rear of the printer.
Then plug the power cord into a properly grounded power outlet.
2. Place ink ribbon in the printer
- Slide the black ribbon spindle into a roll of ink ribbon.
- Open the label printer with the green buttons on the sides.
- Open the black ink ribbon cover at the bottom of the top cover.
- Place the ink ribbon here with the yellow side to the left.
Important: first attach the right side. - Now open the black cover on the top cover.
- Slide a black ribbon spindle into a cardboard core.
- Place the black ribbon spindle with a waste roll here.
- Pull the ink ribbon along the print head and attach it to the waste roll.
For example with a piece of adhesive tape. - Optional: check with a label or piece of tape whether the ink is on the outside.
- Close both black covers and then the cover of the label printer.
3. Place labels in the printer
- Open the label printer with the green buttons on the sides.
- Make sure the (square) lock of the label holder is set to open.
The locking is located at the back of the label printer, just before the black label holders.
The label holders now automatically shift to the middle. - Slide the label holders apart and place a roll of labels between them.
- Pull the labels over the grey feed roller at the front.
- Slide the black label guides up to the edges of the labels.
Make sure the label guides are not set too wide or too tight. - Finally, close the top cover of the label printer.

Up to the edges of the labels

The label guides are too wide

The label guides are too tight
4. Install printer driver
Installing the printer with USB connection?
The printer driver will be installed automatically in Windows.
Installing the printer with Ethernet connection?
Install the printer driver.
5. Install label software
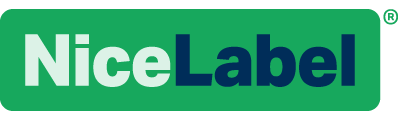
Download and install NiceLabel 2019 – Express label software. Use this software to design and print your trophy and medal labels.
5. Download label templates
Download trophy / medal label templates for NiceLabel 2019. These files contain the right settings for each type of labels. Using these files you can start designing and printing your labels right away.
ATP-300 Pro – User manual
For more information about the Altec ATP-300 Pro printer, please read the user manual.
